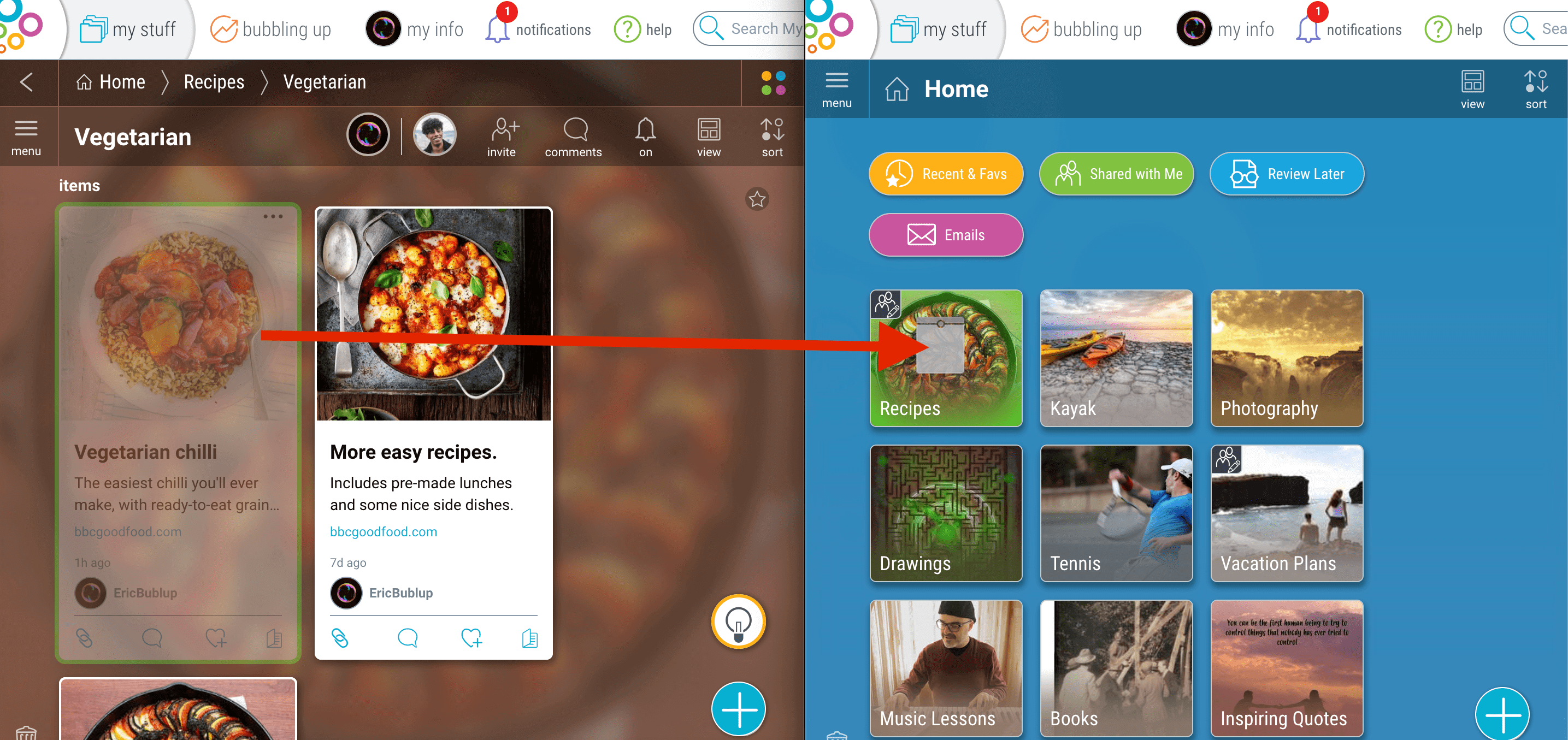Moving a single item
1. Move any item by tapping on the 3-dot (…) menu on the top-right corner and selecting “Move to”.
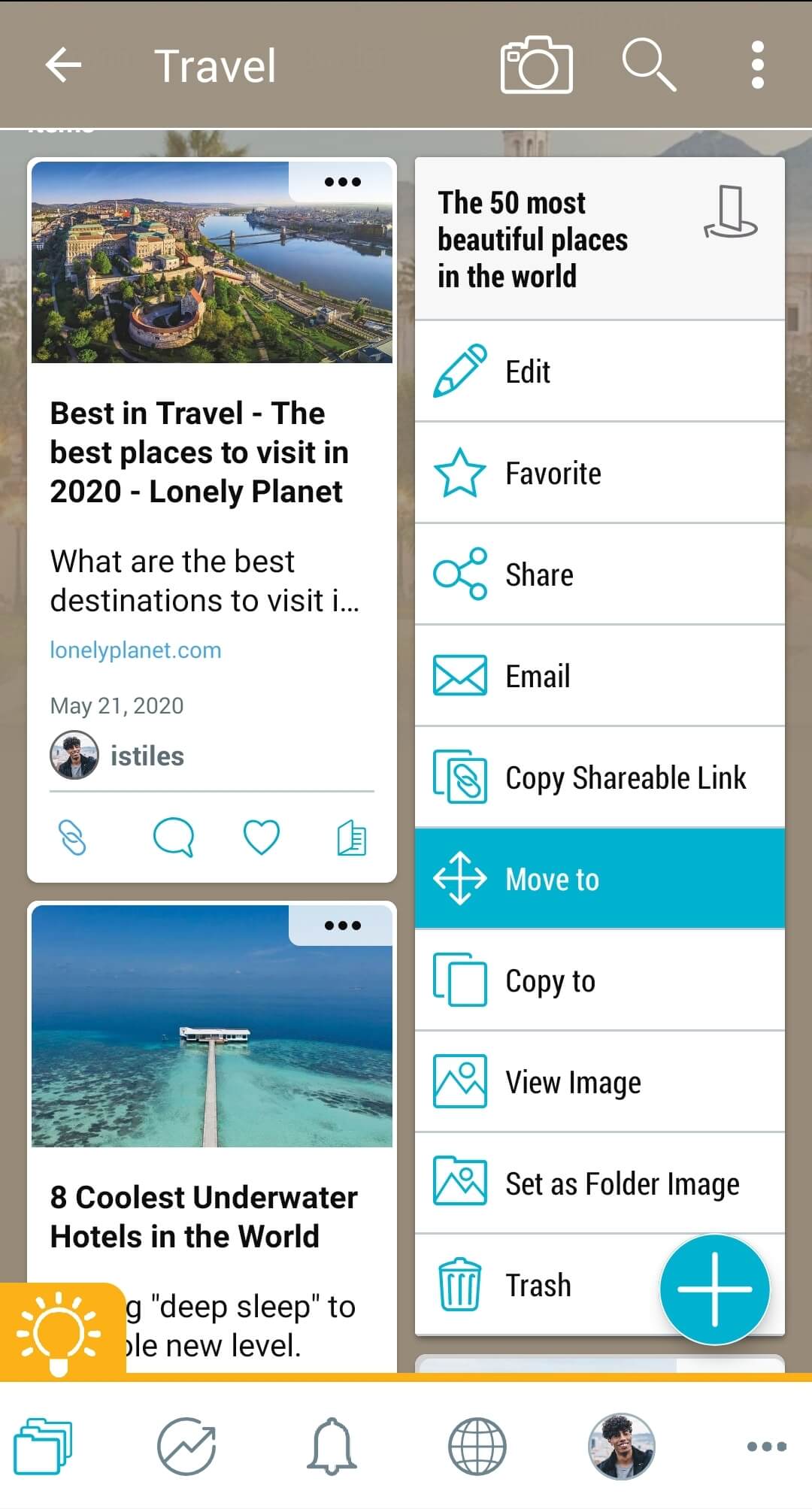
2. Navigate to the destination folder and tap on “move here”.
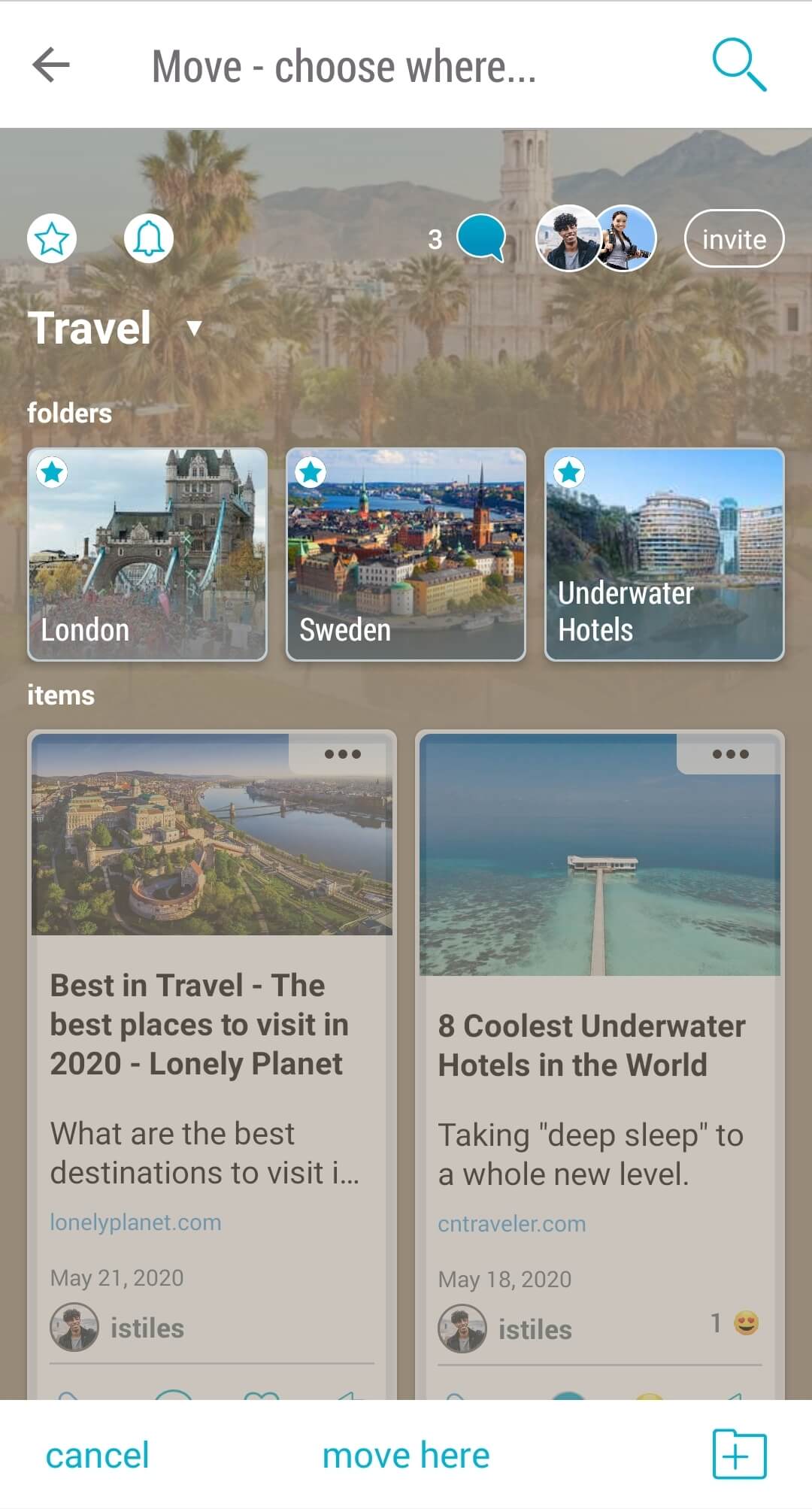
Moving multiple items
1. Select multiple items or folders to move by tapping on the 3-dot (…) menu in the top-right corner of the folder and choosing “select”.
Pro Tip: You can also select multiple items using “long press” on your mobile device. Simply tap and hold your finger on an item or folder you would like to move. This will trigger the multi-select mode, allowing you to select multiple items and folders.
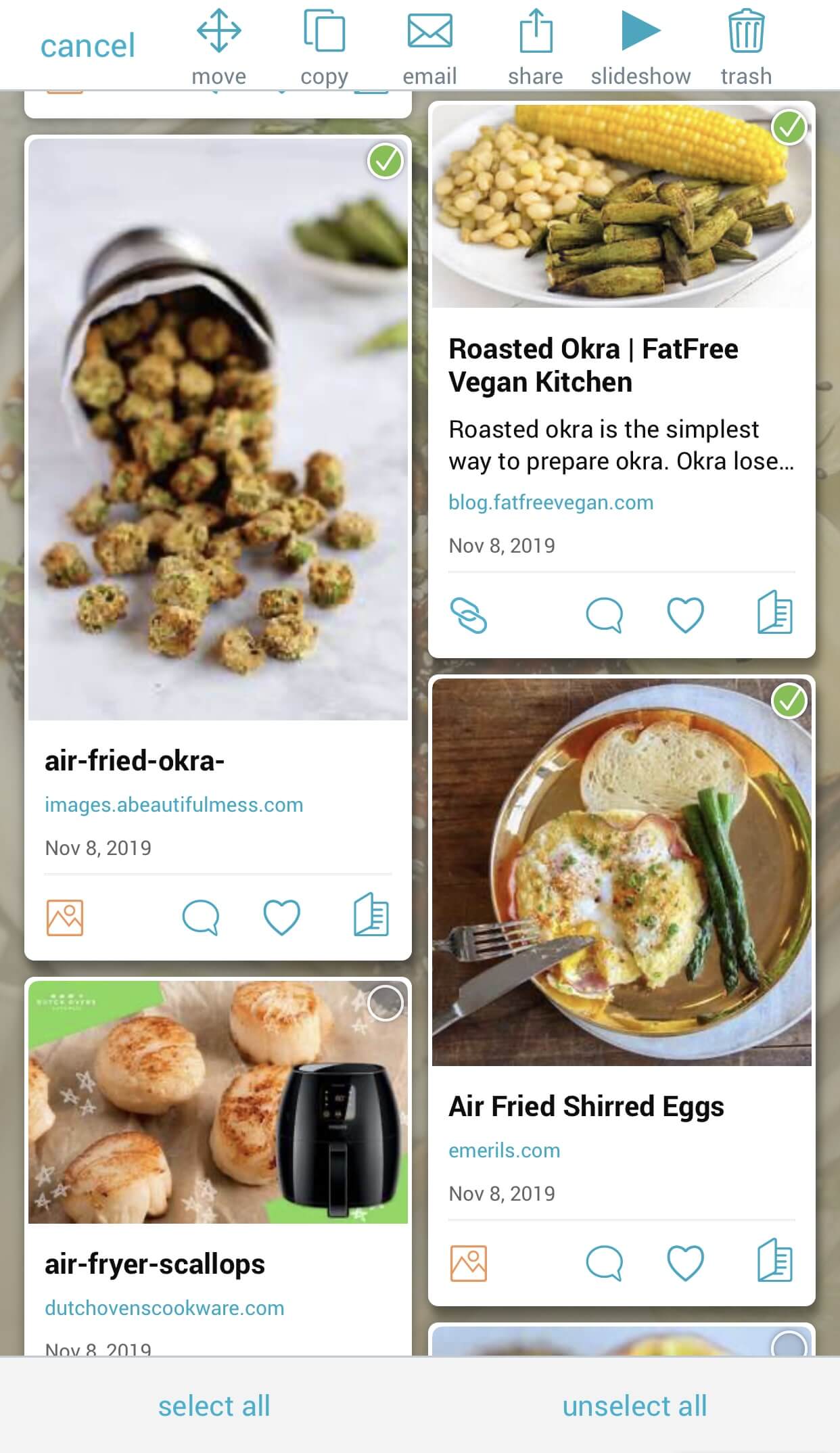
2. Choose the items and/or folders you would like to move by tapping on them. A green check mark will appear on items that will be moved. Once you’ve selected your items, tap the “move” icon.
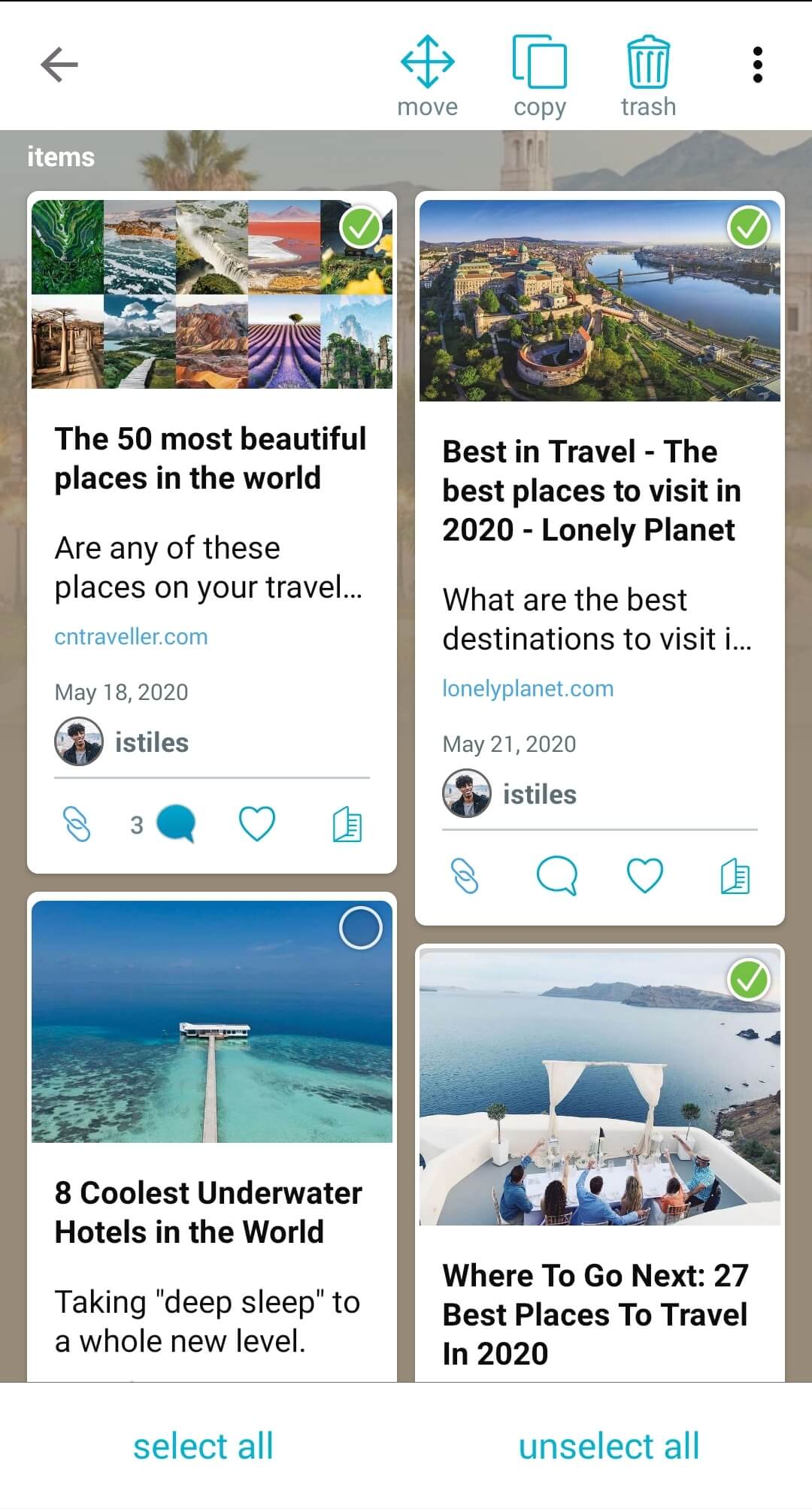
3. Navigate to the destination folder, then tap the blue “move here” icon.
Quick Drop items into recent folders
1. Tap and hold your finger on the item. The blue “quick drop” area will be shown in the upper-right corner.

2. While continuing to hold your finger on the screen, drag your item(s) to the “quick drop” area. Your most recently used folders will be shown. Drag your item to the destination folder.
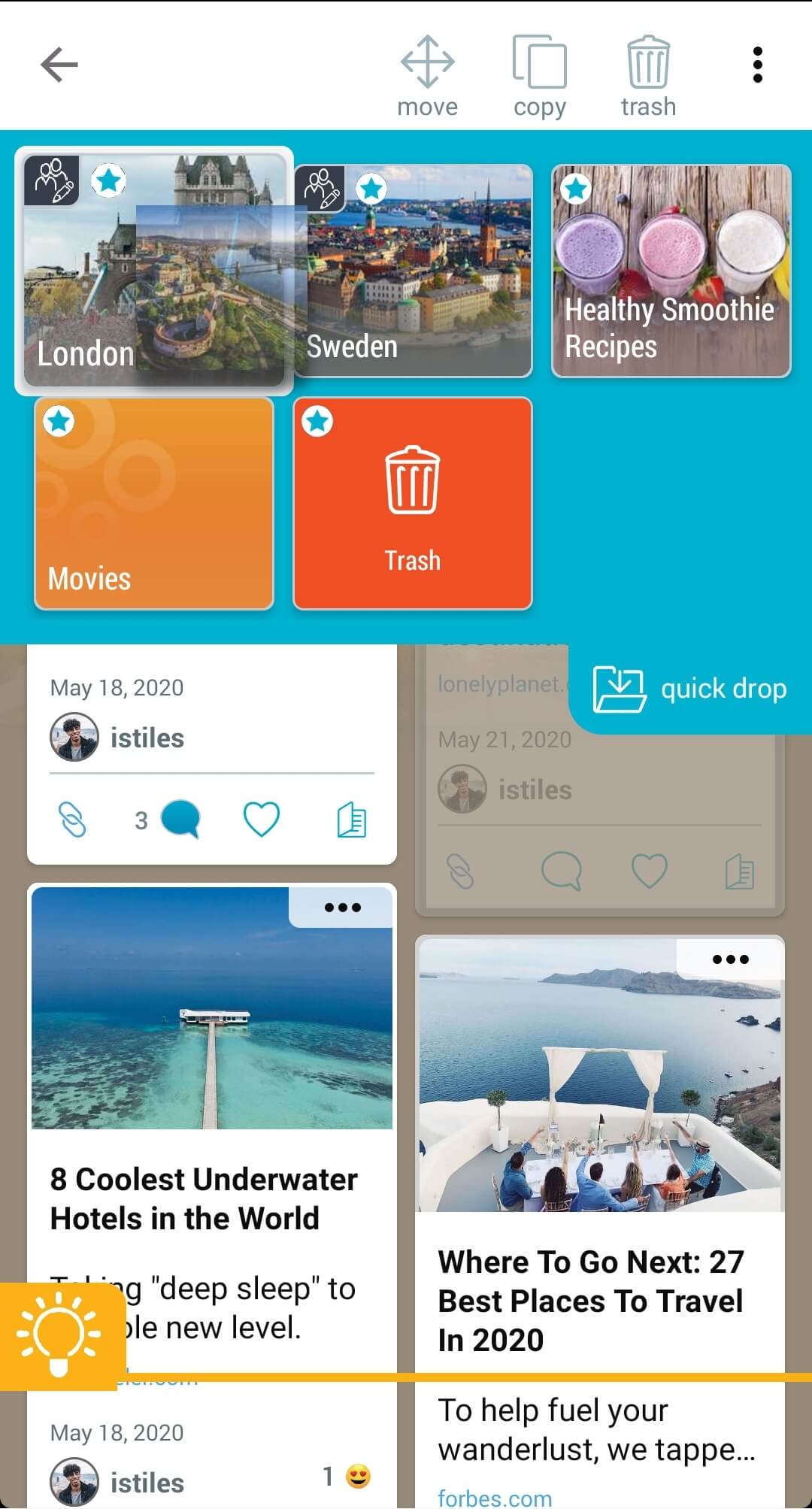
Pro tip: You can select multiple items using “long press” on your mobile device. Simply tap and hold your finger on an item or folder to trigger the multi-select mode. Once you have selected all items, you can long press on any of them and drag into the Quick Drop area. They will all be moved to the new folder.
Move a single item/folder
1. Right-click, or click on the 3-dot (…) menu in the upper-right corner of a folder or item. Hover over the “move to” option in the menu.
2. Click one of the recently used folder names to quickly move an item there, or select “another folder” to choose a different folder.
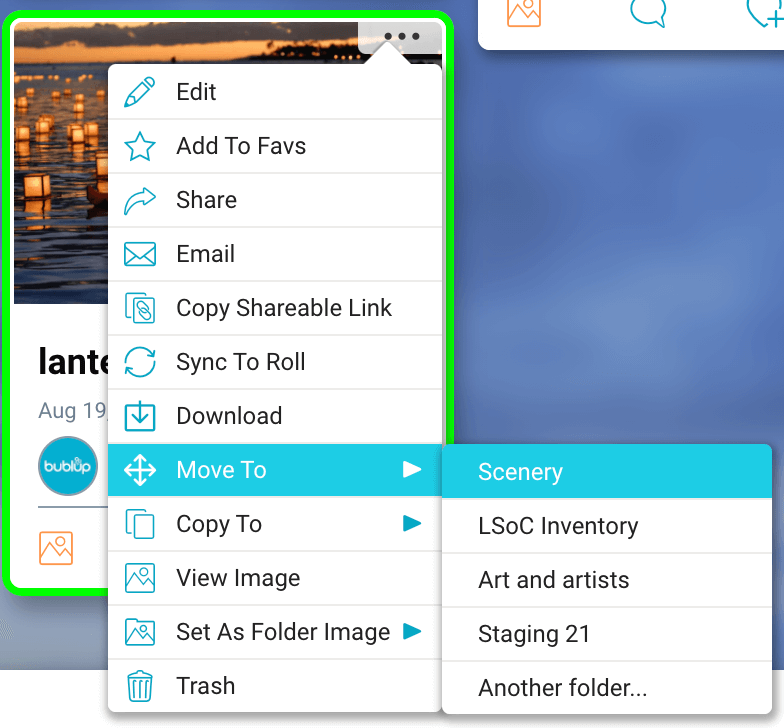
Simultaneously move multiple items/folders
1. Drag your cursor over all of the folders and items you want to move, or hold down Ctrl/Cmd while clicking each item to select them individually. All selected items will have a green outline.
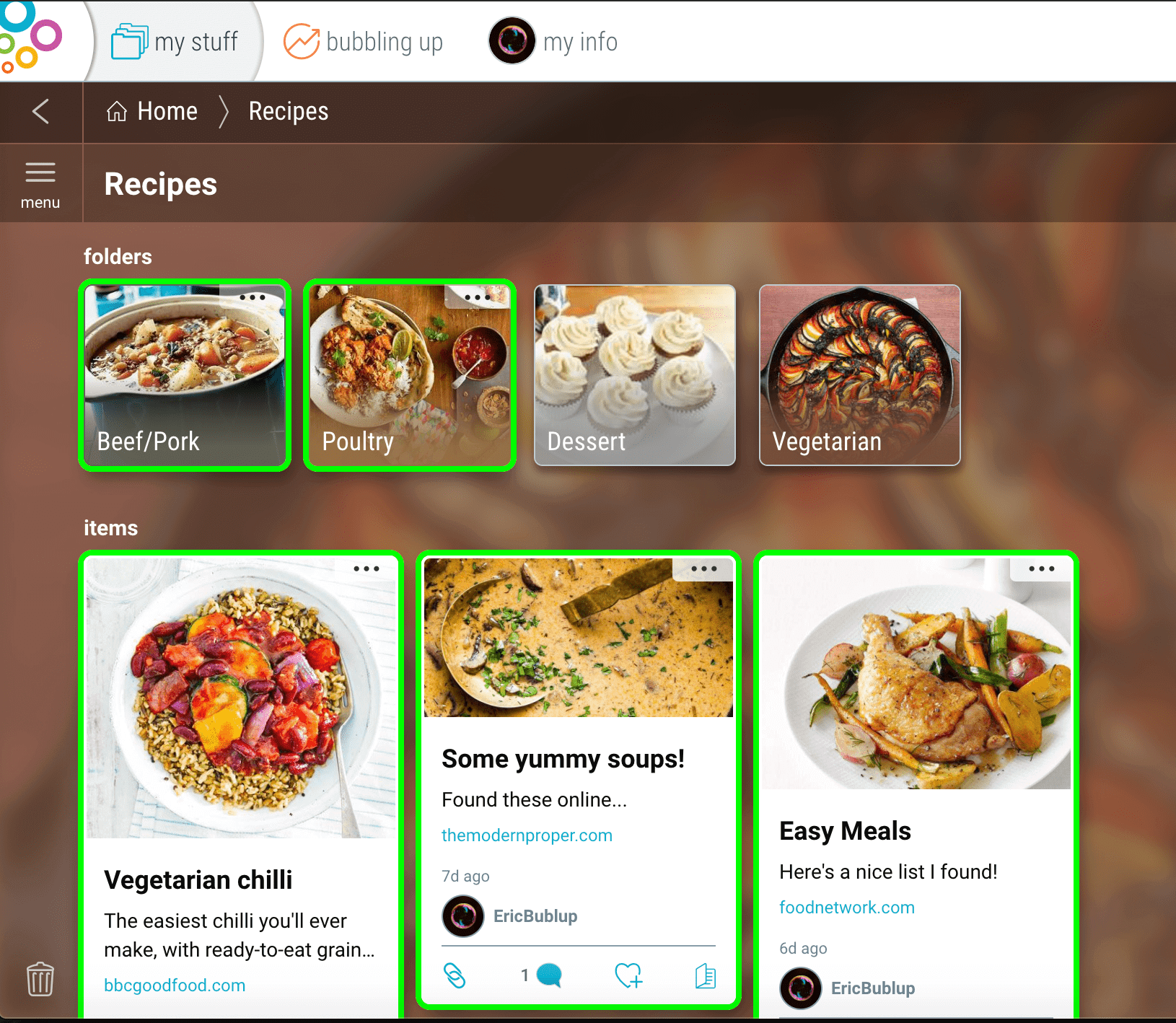
2. Right-click, or click on the 3-dot(…) menu of any of the selected items to show the options menu.
3. Hover over the “move to” option in the menu.
4. Click one of your recently used folder names to quickly move an item there, or select “another folder” to choose a different folder.
Pro Tip: You can also move an item or folder (or a selection of items and folders) by clicking and dragging into:
Your breadcrumbs bar
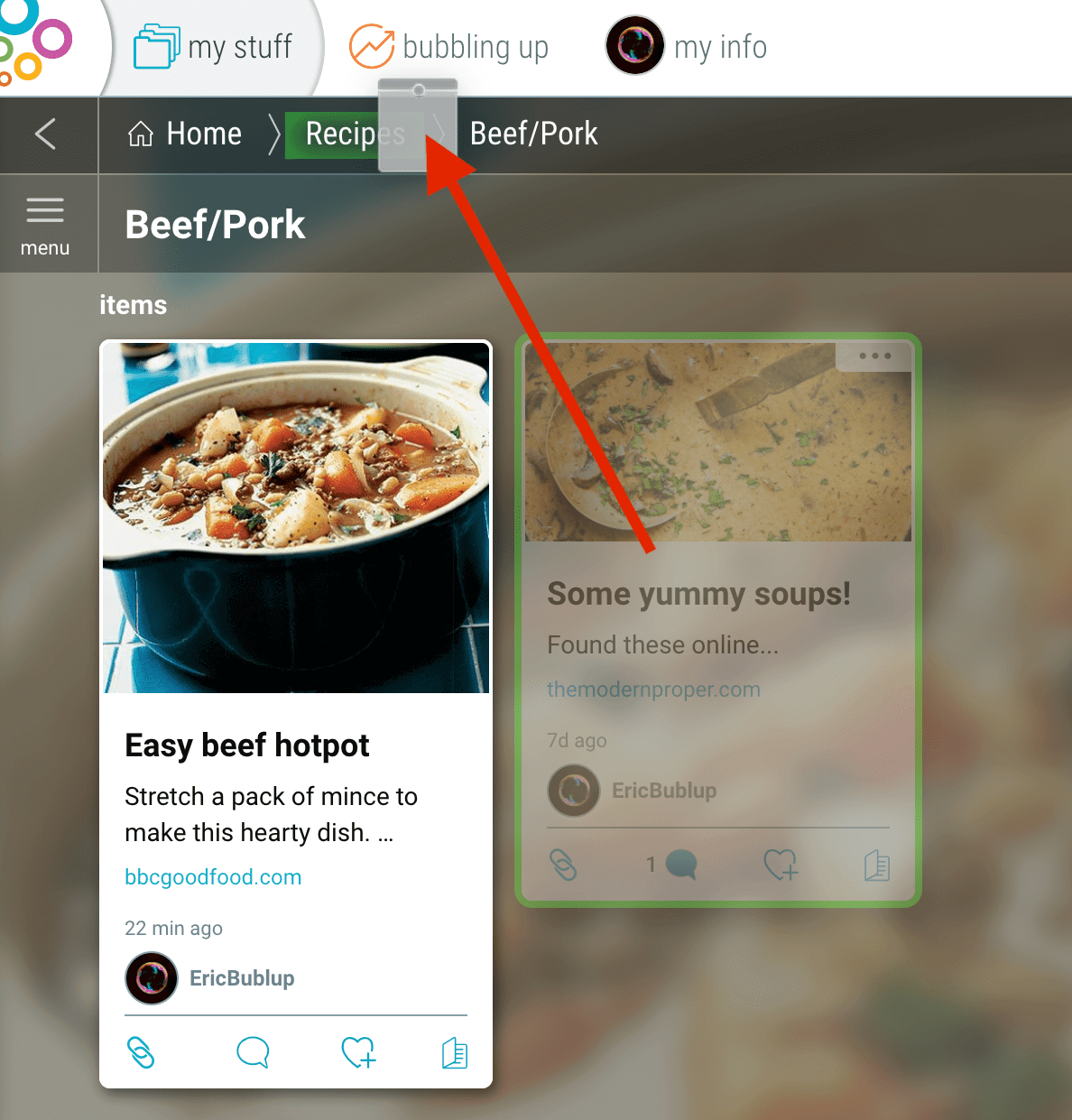
Another folder in view
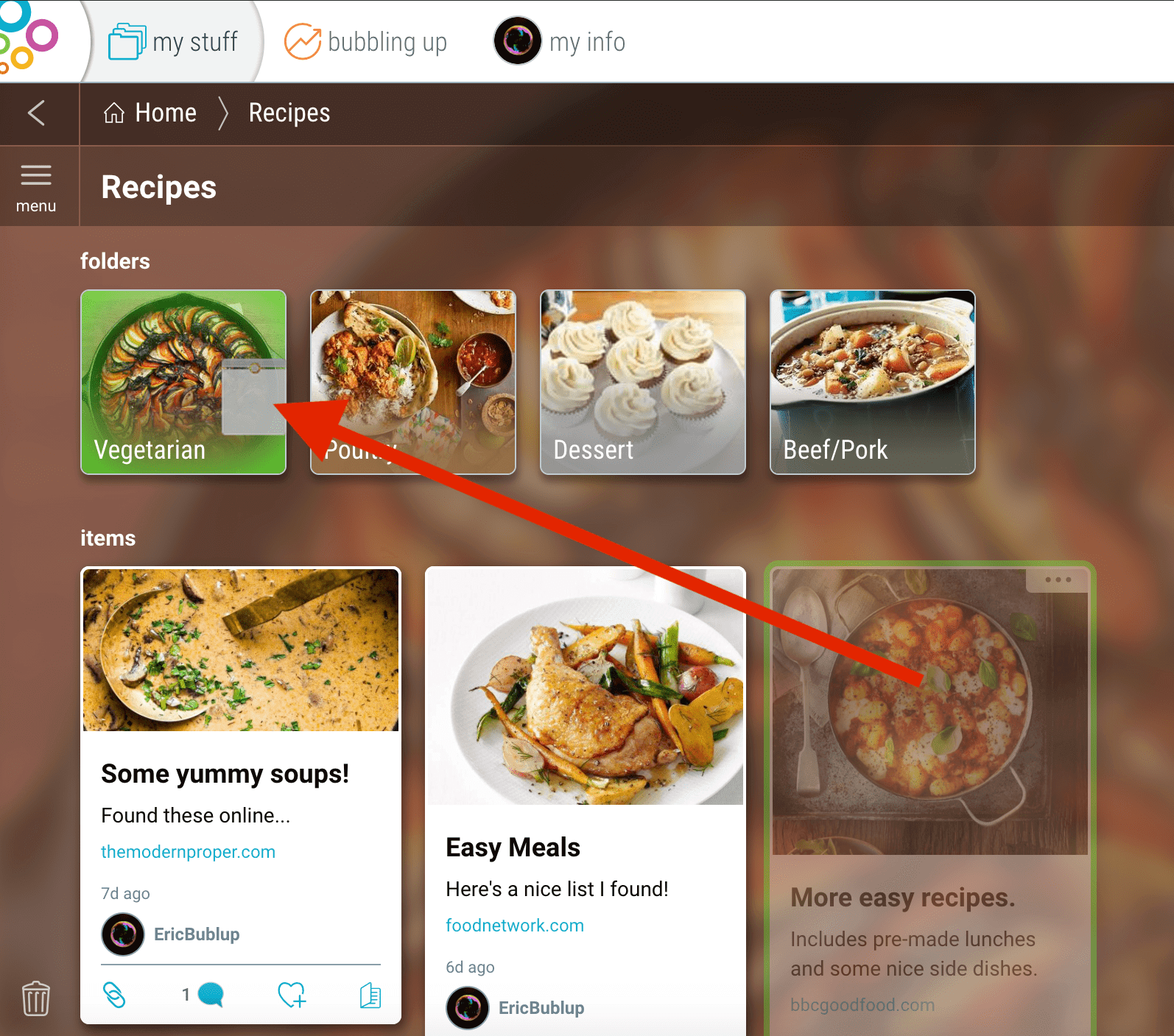
Another folder in a different window. (Make sure your windows appear side-by-side, and you can move items from one location into another.)